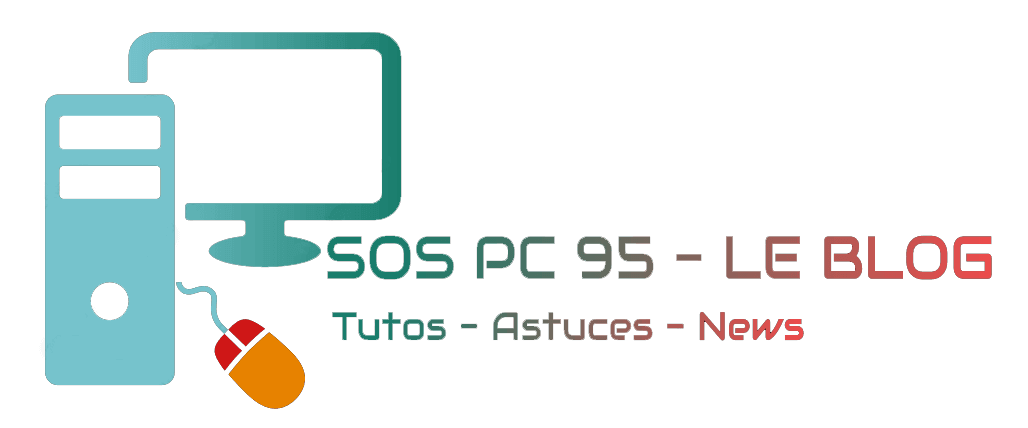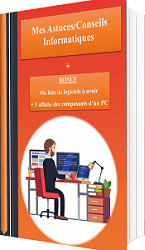Votre PC rame tellement que vous ne pouvez plus exécuter de tâches, ou alors il les exécutent 5 min plus tard.
Dans le gestionnaire des tâches, vous avez remarqué que le disque est utilisé à 100% alors que vous n’avez rien lancé sur le pc, ce problème est arrivé après des mises à jour « forcé » de Windows ?
Voici quelques solutions pour régler ce problème…
8 solutions pour régler le problème du disque utilisé à 100 %
1ère Solution
Désactiver le Service de Transfert Intelligent en arrière plan et Superfetch
1) Appuyez sur la touche « windows » + R (pour lancer la commande exécuter) puis tapez cette commande :
services.msc
=> validez par « ok«

2) Ensuite cherchez dans la liste : « services de transfert intelligent en arrière plan »
- double cliquez dessus et dans « type de démarrage » sélectionnez « Désactivé«
- cliquez sur « appliquer » puis sur « ok«

3) Faire de même en cherchant : « superfetch »
- double cliquez dessus et dans « type de démarrage » sélectionnez « Désactivé«
- cliquez sur « appliquer » puis sur « ok«
——————————————————
2ème solution (cette solution n’est plus conseillée)
Changer le nombre de processeurs
1) Appuyez sur la touche « windows » + R puis tapez cette commande :
msconfig
=> validez par « ok«
- Cliquez sur l’onglet « Démarrer » puis sur « Options avancées«
- Cochez « Nombre de processeurs » et sélectionner la plus grande valeur (chez moi c’était 8)
- Cliquez sur « ok » puis sur « ok«

——————————————————
3ème Solution
Désactiver toutes les options de Confidentialité
1) Cliquez sur « démarrer » puis sur « paramètres«

2) Allez dans « Confidentialité«
3) Ouvrez chaque ligne ( environ une quinzaine sur la gauche), et désactivez les toutes en cliquant sur bouton, ça devrait vous afficher ceci : 
4) Par exemple pour la ligne « Général« , ça donne ça :

Il faudra donc faire la même chose pour les autres lignes :
localisation
caméra
applications en arrière plan
…
——————————————————
4ème Solution
Désactiver Fast Startup
1) Cliquer sur l’icône cortana/loupe puis tapez ceci :
alimentation
2) Cliquez sur la ligne « Choisir un mode de gestion d’alimentation » puis sur cliquez sur « Choisir l’action des boutons d’alimentation«
3) Cliquez sur « modifier des paramètres actuellement non disponible«
4) Décochez l’option « Activer le démarrage rapide »
——————————————————
5ème Solution
Désactiver la télémétrie
1) Appuyez sur la touche « windows » + R et taper ceci :
regedit
=> validez par « ok«
2) Copier coller cette ligne dans la barre de recherche en haut, puis appuyez sur « entrée » :
HKEY_LOCAL_MACHINE\SOFTWARE\Policies\Microsoft\Windows\DataCollection

3) Dans la colonne de droite, faites un clic droit, puis sélectionnez « nouveau » puis sur « valeur DWORD 32bits »
3) Nommez le « AllowTelemetry », puis fermez la fenêtre
——————————————————
6ème Solution
Désactiver Cortana
1) Il faut télécharger le logiciel « WinAeroTweaker«
2) Ensuite, une fois installé, lancez le
3) Allez à la ligne « Windows Apps » (tout en bas)
4) Puis sur « Disable Cortana » et cochez la case « Disable Cortana«

——————————————————
7ème Solution
Désactiver Windows Defender
1) Pareil que pour la désactivation de Cortana, il faut utiliser « WinAeroTweaker«
2) Dans WinAeroTweaker, allez à la ligne « Windows Defender » (tout en bas)
3) Puis sur « Disable Windows Defender » et cliquez sur « Windows Defender«

——————————————————
8ème Solution
Commande de réparation : DISM et SFC
1) Faire un clic droit sur le bouton « Démarrer » puis sélectionnez « Windows PowerShell (admin) » ou « Ligne de commande (admin)«
2) Tapez ou copier/coller cette commande et validez par « entrée » :
DISM /Online /Cleanup-image /Restorehealth

3) Attendre la fin du scan et redémarrez l’ordinateur
4) Relancez Windows PowerShell ou l’invite de commandes (en admin) et tapez cette commande :
sfc /scannow

5) Appuyez sur « entrée » et attendre la fin du scan
Même avec tout ça vous avez toujours le problème ?
Essayez ces autres solutions:
- Désactiver « Windows Search » (services.msc)
- Désactiver « Message Signaled Interrupt«
- Mettre à jour Windows 10
- Si c’est Google Chrome qui est utilisé à 100%, voir la solution ici
————————–
Voici d’autres articles qui pourraient vous intéresser :