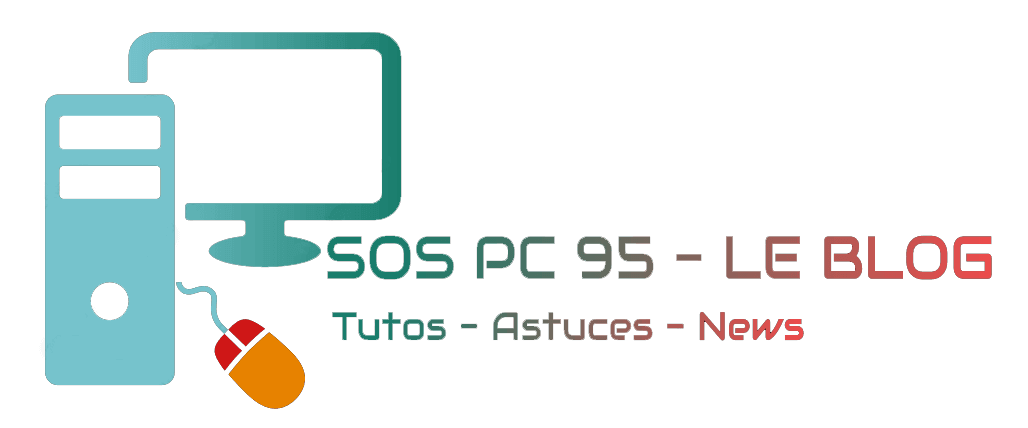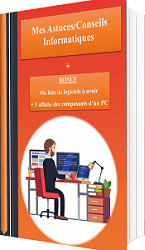8 solutions to solve the problem of the hard disk used at 100%
1st Solution
Disable Intelligent Transfer Service in background and Superfetch
1) Press the « windows » key + R (to launch the execute command) then type this command:
services.msc
=> validate with « ok«

2) Then look in the list : « intelligent transfer services in the background »
- double click on it and in « start type » select « Disabled«
- click on « apply » then on « ok«

3) do the same by looking for : « superfetch »
- double click on it and in « start type » select « Disabled«
- click on « apply » then on « ok«
———————————————————————————————————-
2nd solution (this solution is no longer recommended)
Change the number of processors
1) Press the « windows » + R key and type this command:
msconfig
=> validate with « ok«
- Click on the « Start » tab then on « Advanced options«
- Tick « Number of processors » and select the highest value (for me it was 8)
- Click on « ok » then on « ok«

———————————————————————————————————-
3rd Solution
Disable all Privacy options
1) Click on « start » then on « parameters«

2) Go to « Confidentiality«
3) Open each line (about fifteen on the left), and disable them all by clicking on the button, it should display this: 
4) For example for the line « General« , it looks like this:

The same thing should therefore be done for the other lines :
localization
camera
background applications
…
———————————————————————————————————-
4ème Solution
Disable Fast Startup
1) Click on the icon cortana/loupe then type this:
power
2) Click on the line « Choose a power management mode » then click on « Choose the action of the power buttons«
3) Click on « modify parameters currently unavailable«
4) Uncheck the option « Enable quick start »
———————————————————————————————————-
5ème Solution
Disable telemetry
1) Press the « windows » + R key and type this:
regedit
=> validate with « ok«
2) Copy and paste this line into the search bar at the top, then press « enter » :
HKEY_LOCAL_MACHINE\SOFTWARE\Policies\Microsoft\Windows\DataCollection

3) In the right column, right-click, then select « new » then « 32bit DWORD value »
3) Name the « AllowTelemetry », then close the window
———————————————————————————————————-
6ème Solution
Disable Cortana
1) It is necessary to download the software « WinAeroTweaker«
2) Then, once installed, run the
3) Go to the line « Windows Apps » (at the very bottom)
4) Then on « Disable Cortana » and check the box « Disable Cortana«

———————————————————————————————————-
7ème Solution
Disable Windows Defender
1) As for the deactivation of Cortana, use « WinAeroTweaker«
2) In WinAeroTweaker, go to the line « Windows Defender » (very bottom)
3) Then « Disable Windows Defender » and click on « Windows Defender«

———————————————————————————————————-
8ème Solution
Repair order: DISM and SFC
1) Right-click on the « Start » button and select « Windows PowerShell (admin) » or « Control line (admin)«
2) Type or copy/paste this command and confirm with « entry«
DISM /Online /Cleanup-image /Restorehealth

3) Restart the computer
4) Restart Windows PowerShell or the command prompts (in admin) and type this command:
sfc /scannow

5) Press « entry » and wait for the end of the scan
Even with all this you still have the problem ?
Try these other solutions:
- Disable « Windows Search » (.msc services)
- Disable « Message Signaled Interrupt«
- Update Windows 10
- If Google Chrome is used 100%, see the solution here