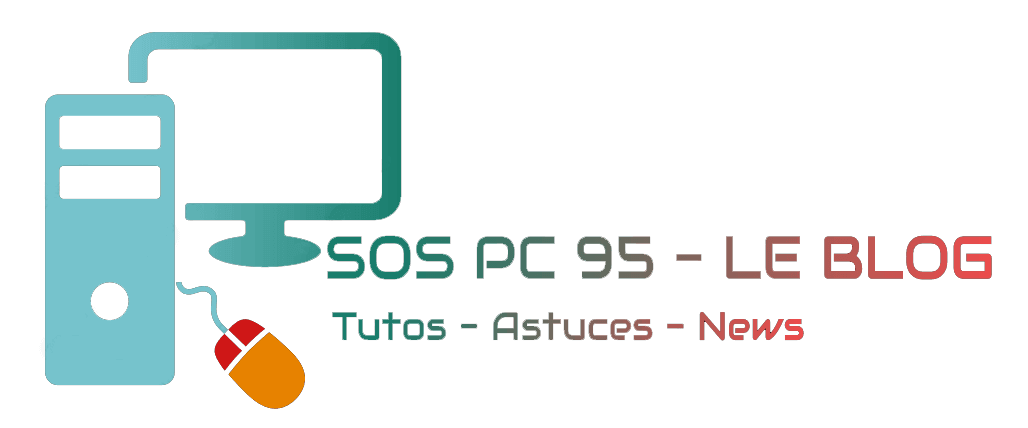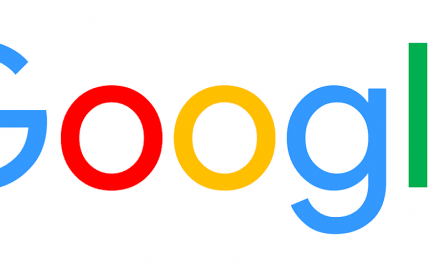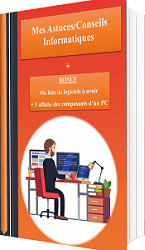Dans ce tutoriel, nous allons voir comment gérer vos partitions sur Windows grâce au logiciel EaseUS Partition Master Free.
EaseUS Partition Master Free est un logiciel gratuit de partition qui permet de faire pas mal de chose comme : redimensionner les partitions, les déplacer, en créer …
Voyons comment ça marche.
Pour commencer, téléchargez EaseUS Partition Master Free
Installation

Comparatif entre la version « gratuite » et « pro »

Pour ce test personnellement j’ai décoché la case « participer au programme… »

J’ai également décoché la case « installer easeus todo backup free » car inutile dans mon cas

Je n’ai rien renseigné ici étant donné que je ne souhaitais pas recevoir de newsletter de leur part
Redimensionner une partition /
Créer une partition
Une fois l’installation faites, lancez le programme.
Arrivez sur cette fenêtre cliquez sur « Plus tard » pour rester sur la version gratuite.

Voici l’interface du logiciel, ici il nous affiche bien notre disque dur C: de 37,16 GB avec 1 partition de 100 MB (réservé au système).
Sur la gauche figure les options possibles avec la version gratuite.

Dans cet exemple, nous allons redimensionner la partition C: à 21,16 GB et automatiquement il va nous créer un espace vide de 16 GB
Pour cela il faut sélectionner le disque C: puis cliquez sur « Redimensionner/Déplacer »
Ensuite déplacer le petit curseur (en forme de rond) vers la gauche afin que le disque C: (taille de la partition) fasse 21,16 GB puis cliquez sur « Confirmer »

Voila ce que ça donne, notre disque C: fait à présent 21,16 GB et on se retrouve avec un espace vide de 16 GB.

On va maintenant créer l’espace vide de 16 GB en une partition afin qu’elle soit utilisable car pour le moment elle sert à rien.
Pour cela, il sélectionner l’espace non affecté de 16 GB puis cliquez sur « Créer la partition« .
On va nommer cette partition « Test », mais vous pouvez lui donner n’importe quel nom puis cliquez sur « Confirmer ».

Ensuite, il faut valider l’opération en cliquant sur le « V » puis cliquez sur « Oui »

Dernière étape, le logiciel vous prévient qu’il faut redémarrer le PC afin qu’il exécute la tâche car on à redimensionné le disque où se trouve Windows, si ça avait été une simple partition sans système il n’aurait pas eu besoin de redémarrer.
Cliquez donc sur « Oui » pour redémarrer le PC
Si tout se passe bien, au redémarrage du PC, EaseUS Partition Master Free va se lancer et commencer le redimensionnement du disque C:
En quelques minutes c’est terminé et le PC reviendra automatiquement sur votre bureau Windows.

Voici le résultat, on se retrouve à présent avec notre disque dur C: qui fait 21,16 GB et une nouvelle partition D: de 16GB.

Que peut on faire avec EaseUS Partition Master Free ?
- redimensionner / déplacer / copier / créer / supprimer une partition
- cloner une partition
- cloner un disque dur
- masquer une partition
- formater
- modifier la lettre de lecteur
- fusionner des partitions
- convertir un disque « principal » en disque « logique »
- changer l’étiquette
- vérifier les erreurs d’une partition
Que propose en plus la version Payante ?
- redimensionner un volume dynamique
- création d’un volume sur un disque dynamique
- migrer votre système Windows d’un disque à l’autre
- convertir un disque MBR en GPT ou à l’inverse convertir GPT en MBR
Voici le tableau récapitulatif entre chaque version du logiciel : https://www.easeus.fr/partition-manager/partition-master-free.html
EaseUS Partition Master Free est un bon outil pour partitionner le disque dur sous Windows 10, il remplace parfaitement la gestion de partition par défaut de Windows.
Je trouve que l’interface de EaseUs est plus intuitive et plus simple.
Vous pouvez également vous en servir pour simplement formater le disque dur, formater les clé usb…
La version gratuite propose pas mal d’options et suffit amplement.