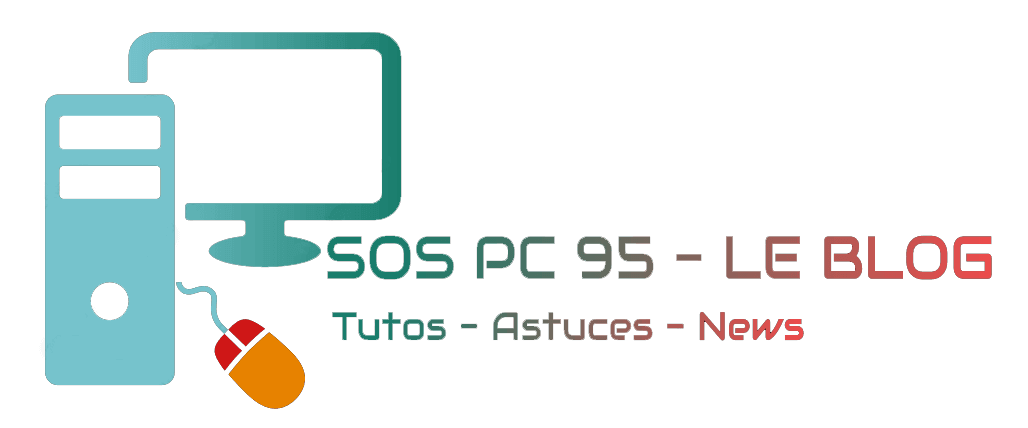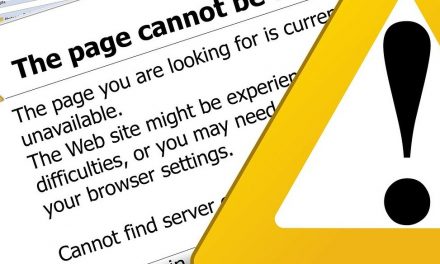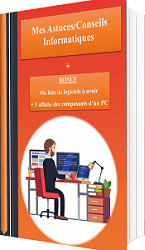Si vous rencontrez un problème avec Word, Excel ou autre logiciel issue du Pack Office, il est possible de réparer Office en mode sans échec.
Cette méthode peut s’avérer pratique si par exemple Word ne veut plus s’ouvrir ou reste bloqué.
Nous allons voir à travers cet article comment démarrer Microsoft Office en mode sans échec en 2 méthodes
Réparer Office en mode sans échec
1. Avec la touche CTRL
- Appuyer sur la touche CTRL et double cliquez en même temps sur l’icône Word ou Excel… (n’importe quel logiciel de Microsoft Office)
- Cliquez sur Oui pour confirmer le lancement en mode sans échec
—————
2. Avec l’option /safe
- Faites un clic droit sur le bouton Démarrer
 pour ouvrir la commande « Exécuter » (ou appuyez sur la touche
pour ouvrir la commande « Exécuter » (ou appuyez sur la touche  du clavier + R)
du clavier + R) - Dans la fenêtre qui s’ouvre, tapez une des commandes suivantes selon le logiciel qui pose problème :
- Si c’est Word qui pose problème : Tapez « winword /safe » puis cliquez sur « OK« .
- Si c’est Excel: Tapez « excel /safe » puis cliquez sur « OK« .
- Si c’est Access: Tapez « msaccess /safe » puis cliquez sur « OK« .
- Si c’est Outlook: Tapez « outlook /safe » puis cliquez sur « OK« .
- Si c’est PowerPoint: Tapez « powerpnt /safe« puis cliquez sur « OK« .
- Si c’est Publisher: Tapez « mspub /safe » puis cliquez sur « OK« .
—————
Et après ?
Une fois que vous avez réussi à démarrer Office en mode sans échec, vous pourrez maintenant aller dans les paramètres afin de voir s’il y aurait pas un « compléments/extensions » qui bloquerait le lancement de Word.
Pour cela, il faut :
- Cliquez sur « Fichiers«
- Cliquez sur « Options«
- Cliquez sur « Compléments«
- En bas, à la ligne « Compléments COM« , cliquez sur atteindre
- Décochez tous les cases, cliquez sur « Ok«
- Redémarrez Word et voyez si ça fonctionne
——————————————————–
Voici d’autres articles qui pourraient vous intéresser :