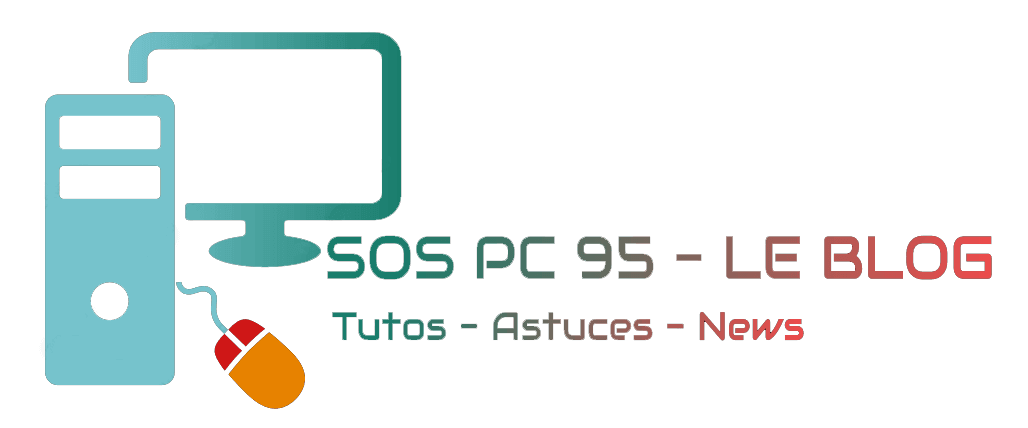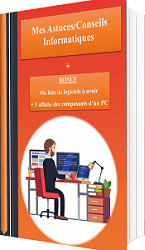Votre ordinateur ralentit tellement qu’il met énormément de temps à lancer internet ou à ouvrir un simple document.
Vous avez le réflexe d’ouvrir le Gestionnaire des tâches afin de voir s’il y à pas la colonne « Mémoire » à 100% ou « Disque » à 100%.
En y regardant de plus près, vous voyez que le processus « svchost » est à 100% et prend toute la mémoire disponible. Le problème c’est que ce processus gère plusieurs groupes de services Windows, donc difficile à trouver du 1er coup quel est le service qui provoque la saturation de mémoire à 100%.
Dans cet article nous allons voir comment grâce à un logiciel on pourra détecter et corriger le problème de processus svchost à 100%.
Svchost à 100% : Identifiez-le avec Process Explorer
Avec le logiciel « Process Explorer« , vous allez pouvoir trouver plus facilement le service qui cause la saturation de mémoire.
- Pour commencer, téléchargez Process Explorer ici
- Une fois téléchargé, dézippez-le et cliquez sur « procexp » (si vous possédez une version de Windows 32bits) ou sur « procexp64 » (pour une version de Windows 64bits) pour que le programme s’execute
- Il faut maintenant repérer la ligne « svchost » qui prend 100% de mémoire (aidez-vous de la colonne « private bytes » en cliquant dessus pour trier par ordre du plus élevé au plus faible)
- Ensuite, il faut juste passer la souris sur la ligne svchost et vous verrez un pop-up apparaitre vous affichant plusieurs infos
- Ici l’info qui nous intéresse c’est la dernière ligne qui se nomme « Services »
- Dans notre exemple, le service se nomme « Service de prise en charge Bluetooth »
- Maintenant qu’on à le nom du service qui pose problème, il faudra accéder aux services Windows, puis cherchez la ligne « Service de prise en charge Buetooth » et le désactiver

Infos :
- CPU – the percentage of CPU time in the last second (or whatever the update speed is set to)
- Private Bytes – the amount of memory allocated to this program alone.
- Working Set – the amount of actual RAM allocated to this program by Windows.
Vous n’avez toujours pas résolu le problème ?
Si vous avez toujours le même problème, essayez cette 2ème solution :
- Appuyez sur la touche Windows
 + R
+ R - Dans le champ, écrire « cmd » puis cliquez sur « OK«
- Dans l’invite de commande, tapez les commandes suivante une à une puis validez par « Entrée » :
regsvr32 wuapi.dll
regsvr32 wuaueng.dll
regsvr32 wuaueng1.dll
regsvr32 atl.dll
regsvr32 wucltui.dll
regsvr32 wups.dll
regsvr32 wups2.dll
regsvr32 wuweb.dll
————————–
Voici d’autres articles qui pourraient vous intéresser :