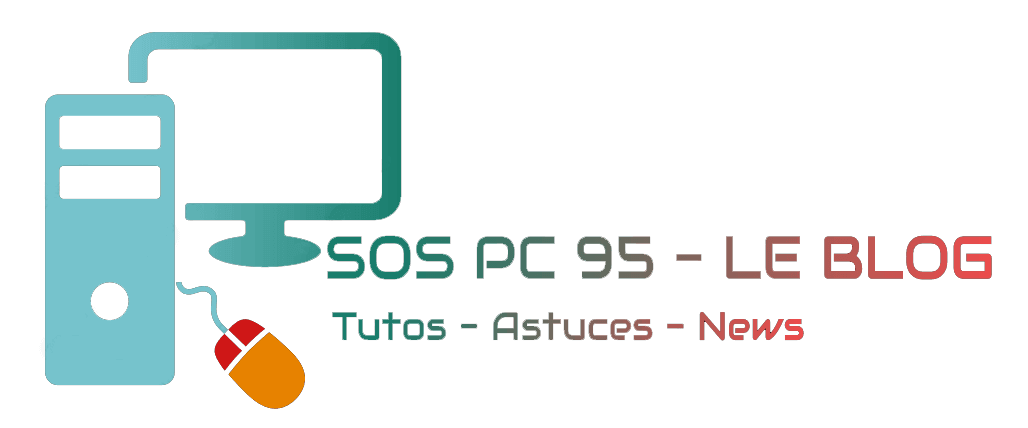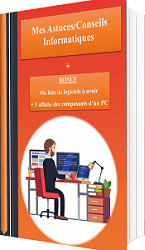Dans ce tutoriel, nous allons voir comment transférer des fichiers et logiciels d’un PC à un autre très facilement grâce à la dernière version 11 EaseUS Todo PCTrans.
EaseUS Todo PCTrans est un logiciel de transfert de fichier pc vers pc qui propose plusieurs options comme : transférer des données, des applications et les paramètres de compte d’un PC à un autre en un clic.
Voyons comment ça marche.
EaseUS Todo PCTrans en 4 étapes

——————-
Pour commencer, téléchargez et installez EaseUS Todo PCTrans Professional sur vos 2 PC (l’ancien et le nouveau)
Installation
Pendant l’installation, il faudra cocher la case « J’ai lu et accepté le contrat de licence d’EaseUS« , puis cliquez sur « Installer maintenant«

—————-
Patientez le temps du téléchargement du logiciel…

—————-
Une fois l’installation terminée, cliquez sur « Commencer maintenant«

Transfert de fichiers entre 2 PC Windows
Pour transférer vos données et logiciels d’un ancien PC vers le nouveau voici comment procéder:
Sur l’ancien PC, lancez le logiciel EaseUS Todo PCTrans, puis cliquez sur « PC à PC«

—————-
Installez si ce n’est pas déjà fait le logiciel sur les 2 pour faire le transfert, il faut que vos 2 PC soient connectés à la même box internet de chez vous.
Cliquez sur « Continuer« .

—————-
Dès lors que vous aurez connecté le nouveau PC à internet (celui qui recevra les données et logiciels), il apparaitra dans la liste des appareils visibles.
Sélectionnez votre PC en cliquant sur « Connecter«

—————-
Si vous avez mis un mot de passe au démarrage de votre PC, tapez le ici, sinon ne mettez rien et cliquez sur « Ok«

—————-
Cliquez sur « Transférer de ce PC vers un autre PC« .

—————-
Patientez le temps que le logiciel analyse les données, applications, comptes et autres infos de l’ancien PC qu’il pourra transférer.

—————-
Une fois l’analyse terminée, il vous affichera tout ce dont il pourra transférer, vous pourrez choisir ou non ce qu’il faudra envoyer vers le nouveau PC.

—————-
En cliquant sur « Applications », vous aurez le détail de chaque application à transférer.

—————-
En cliquant sur « Fichiers », vous pourrez choisir les données que vous souhaiter transférer.

—————-
En cliquant sur « Comptes », vous avez la possibilité de sélectionner quel compte Windows il faudra transférer sur le nouveau PC.

—————-
Une fois que vous avez définis tout ça, cliquez sur « Transférer » et Patientez quelques minutes que le transfert se fasse entre les 2 PC

—————-
Si vous regardez sur le nouveau PC, vous devriez avoir cette fenêtre qui montre que le transfert est en cours.

—————-
Le transfert se fait très rapidement, ici pour 1 application et quelques fichiers ça m’a prit moins de 2 minutes.

—————-
Redémarrez les 2 PC pour terminer le processus de transfert.
Au redémarrage vous retrouverez toutes vos données y compris vos logiciels et tout ça en très peu de temps.
Ce logiciel vous fera gagner énormément de temps, vous n’aurez plus besoin d’installer un par un vos logiciels et tout reparamétrer.

Que peut on faire avec EaseUS Todo PCTrans ?
- Transférer des applications d’un PC à un autre
- Transférer des applications entre des disques locaux
- Transférer ou sauvegarder des données d’un PC à un autre
- Transférer des comptes Windows d’un PC à un autre
Que propose en plus la version Technician ?
- Transférer des comptes de domaine
- 1 licence pour PC multiples
- Clients multiples dans une entreprise
Voici le tableau récapitulatif entre chaque version du logiciel : https://www.easeus.fr/logiciel-transfert-pc/pctrans-free.html#comparison
Trois modes de transfert faciles
-
Transfert via une connexion internet
-
Transfert via des fichiers image
-
Transfert entre disques en local
Quoi de neuf dans la version 11.0 ?
- Interface utilisateur d‘analyse optimisée.
- Support du filtrage des contenus migrés.
- Support du nettoyage des disques du système local et des fichiers volumineux.
- Support de la migration des logiciels antivirus.
Si vous ne souhaitez pas passer des journées à tout remettre en place sur votre nouveau PC, n’hésitez pas à tester ce logiciel pour transférer vos fichiers vers un autre ordinateur windows 10
Article Sponsorisé - Cliquez ici pour en savoir plus