Vous rencontrez des problèmes avec Windows Update pour faire les mises à jour sur vote ordinateur Windows 10 ?
A travers cet article, nous allons voir comment réparer Windows Update grâce à plusieurs solutions qui vous seront proposées.
Lorsque vous lancez les mises à jour sur Windows Update, vous pouvez tomber sur un message d’erreur avec l’un de ces codes :
- 0x0xc1900223223
- 0x80240034
- 0x8007000E
- 0x80242006
- 0x80244018
- 0x80D02002
- 0x80246017
- 0x80240438
- 0x80070070
- 0x8007000D
- 0x80246008
- 0x80096004
- 0x80070020
Si c’est le cas, voici 4 solutions qui pourront vous aider à réparer Windows Udpate.
1ère solution
Utiliser l’utilitaire de résolution des problèmes
- Téléchargez l’utilitaire de résolution des problèmes de Windows Update
- Une fois téléchargé, lancez-le
- Ensuite suivez les indications affichées par l’utilitaire de résolution des problèmes.
- Une fois la réparation terminée, redémarrez votre ordinateur
- Réessayez de faire des mises à jour sur Windows Update à présent
2ème solution
Télécharger la dernière mise à jour SSU
- Téléchargez le « Package SSU » lié à votre version de Windows grâce au tableau ci-dessous donné par Microsoft
- Puis redémarrez votre PC et refaites une mise à jour sur Windows Update afin de voir si ça fonctionne
|
Version de Windows |
Package SSU |
Date de publication |
|
Windows 10 |
Juillet 2019 |
|
|
Windows 10 1607 |
Juillet 2019 |
|
|
Windows 10 1703 |
Juillet 2019 |
|
|
Windows 10 1709 |
Juillet 2019 |
|
|
Windows 10 1803 |
Juillet 2019 |
|
|
Windows 10 1809 |
lundi 22 juillet 2019 |
|
| Windows 10 1903 | 4508433 |
vendredi 26 juillet 2019 |
3ème solution
Télécharger la mise à jour la plus récente
- Allez sur la page des historiques des mises à jour Windows ici
- Cliquez sur la version de votre Windows sur la liste à gauche commençant par « Historique des mises à jour de Windows 10 version XXXX«
- A gauche, sous le titre « Dans cette version« , cliquez sur la dernière mise à jour qui apparait (généralemment c’est la 1ère ligne qui apparait après le titre « dans cette version« )
- En haut dans le titre apparait par exemple : « 10 septembre 2019 – KB4515384″, il faudra copier le numéro de la mise à jour, dans notre exemple c’est « KB4515384«
- Allez sur le site « Catalogue Microsoft Update«
- Dans la recherche à droite, tapez le numéro de la mise à jour que vous avez copié à l’étape 4 et cliquez sur « Rechercher«
- La mise à jour apparait dans la liste, sélectionnez celle qui correspond à votre système Windows (32 bits / 64bits) et cliquez sur « Télécharger«
- Dans la nouvelle fenêtre qui s’ouvre, cliquez sur le lien puis enregistrez la mise à jour sur votre PC
- Une fois le téléchargement terminé, lancez la mise à jour
- Lorsqu’il aura fini d’installer la mise à jour, redémarrez votre ordinateur et testez si Windows Udpate fonctionne
4ème solution
Commande de réparation : DISM et SFC
- Faites un clic droit sur le bouton Démarrer
 puis sélectionnez « Windows PowerShell (admin) » ou « Ligne de commande (admin)«
puis sélectionnez « Windows PowerShell (admin) » ou « Ligne de commande (admin)« - Tapez ou copiez la commande ci-dessous et validez par « entrée » :
- DISM /Online /Cleanup-image /Restorehealth
- Attendre la fin du scan et redémarrez l’ordinateur
- Relancez Windows PowerShell ou l’invite de commandes (en admin) et tapez la commande ci-dessous, puis validez par « entrée » :
- sfc /scannow
- Une fois le scan terminé, redémarrez l’ordinateur et essayez de voir si Windows Update refonctionne
Normalement Windows Update devrait refonctionner avec l’une de ces solutions.
Si vous n’arrivez toujours pas à réparer Windows Update essayez les autres astuces ci-dessous.
Source : Microsoft
———————–
Essayez ces autres astuces :
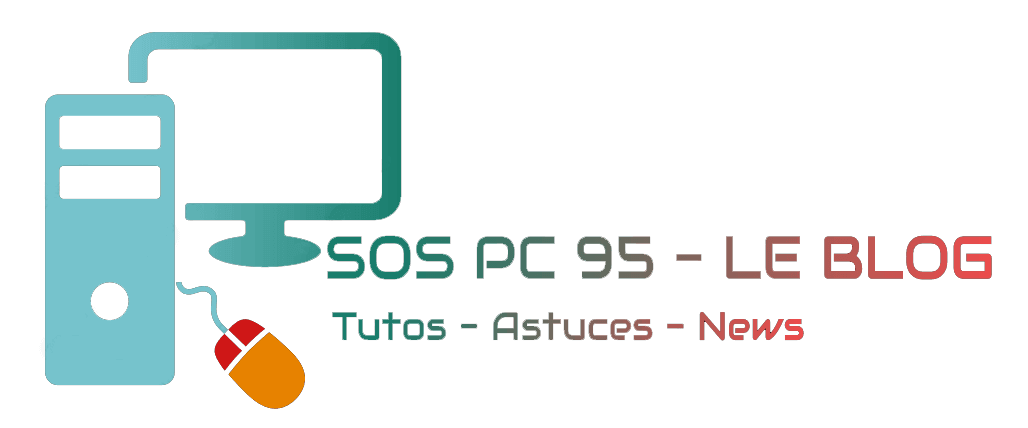





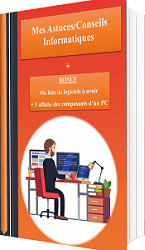
Rétroliens/Pingbacks