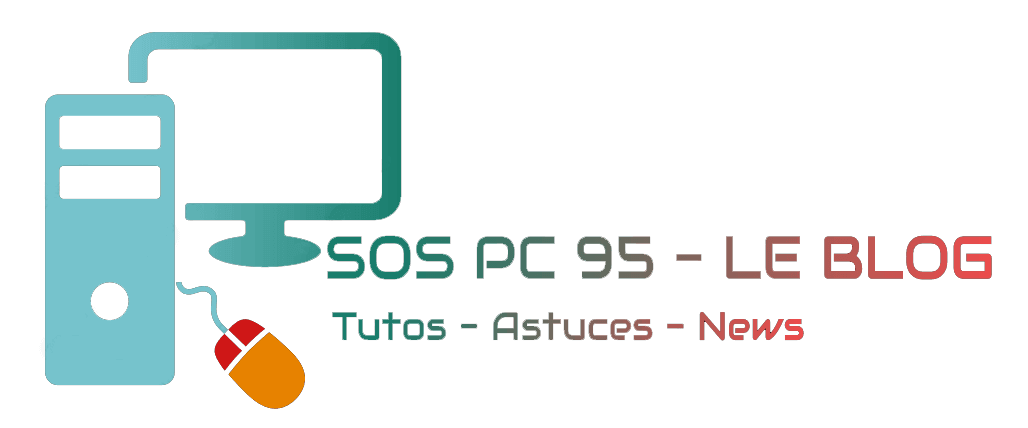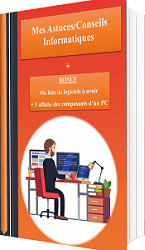Voici une astuce pour déterminer si vous possédez une application 32 ou 64 bits grâce au logiciel 7zip.
Si vous possédez 7zip vous avez déjà fait la moitié du travail, sinon il suffira juste de l’installer.
Voyons cela plus en détail…
D’abord il faut télécharger « 7zip » en cliquant ici, si vous l’avez déjà, ignorez cette étape.
Lorsque vous avez téléchargé 7zip, installez-le.
Ensuite il faut ajouter 7zip aux variables d’environnement (1ère étape) pour que cette astuce fonctionne et la ligne de commande fera le reste (2ème étape).
Ajouter 7 zip aux variables d’environnement
- Cliquez sur l’icône « recherche Windows » et tapez ceci : « Path«

————————- - Cliquez sur « Modifier les variables d’environnement système«
- Cliquez sur « Variables d’environnement«

————————- - Dans la liste en haut, sélectionnez « Path » et cliquez sur « Modifier«

———————- - Cliquez sur « Parcourir » puis allez chercher le répertoire de « 7zip » et ajoutez-le en cliquant sur « Ouvrir«
- Cliquez sur « OK » pour valider
Maintenant la 2ème étape ci-dessous se passe en ligne de commande.
Savoir si une application est 32 ou 64 bits en ligne de commande
- Appuyez sur la touche Windows
 + R
+ R - Dans le champ, écrire « cmd » puis cliquez sur « OK«
- L’invite de commande s’ouvre, tapez la commande suivante puis validez par « Entrée » :
7z l "ici il faut mettre le chemin de votre application .exe" | findstr CPU - Si vous avez ce message qui apparait : « CPU = x86″ cela signifie que le programme est 32 bits.
- Si vous avez ce message qui apparait : « CPU = x64 » cela signifie que le programme est 64 bits.
————————–
Voici d’autres articles qui pourraient vous intéresser :