Toolwiz Time Freeze est un logiciel gratuit qui vous permet d’utiliser votre PC dans un environnement virtuel.
Ce qui veut dire que, lorsque celui-ci est activé et quelques soient les manipulations effectuées, cela n’affectera pas directement votre PC.
Cela peut être utile lorsque vous voulez télécharger des fichiers ou autres sur internet, mais que vous avez un doute sur ce fichier (virus…), lorsque vous mettez à jour un driver, ou votre système, et même pour naviguer tranquillement dans un cybercafé pour ne laisser aucune trace.
Pour commencer, téléchargez Toolwiz Time Freeze
Une fois téléchargé, lancez-le.

Dans la boîte de dialogue, cliquez sur Install Now et redémarrez votre ordinateur pour finaliser l’installation.
Une fois l’ordinateur redémarré, lancez le logiciel et cliquez sur Start TimeFreeze.

Une boîte de dialogue s’affiche pour vous demander si vous souhaitez passer en mode TimeFreeze.
Cliquez sur Start TimeFreeze.

Désormais, le mode est activé et, en haut de votre écran, vous avez un bouton Frozen Mode.
![]()
Vous devez lancer ce mode avant la fin du téléchargement d’un fichier.
Une fois que le fichier est sur votre ordinateur, cliquez sur Stop TimeFreeeze.

Si après le téléchargement, vous vous apercevez que le fichier comportait quelque chose de suspect, choisissez Turn off the protection and drop all the changes et cliquez sur Ok. Dans ce cas, l’ordinateur redémarrera pour revenir au point initial avant le téléchargement.
Si, au contraire, le fichier était correct, choisissez Turn off the protection and save all the changes et cliquez sur Ok.
Plus le mode aura été utilisé, plus l’arrêt de ce mode sera long.
Pendant le Mode Frozen, l’ordinateur est en mode virtualisation, c’est-à-dire que tout ce que vous faites est enregistré dans un environnement virtuel.
Cette application est aussi utile pour les mises à jour Windows et vous pouvez également laisser ce Mode Frozen toute la journée si besoin, voire même l’utiliser dans les cybercafés.
Dans le cas où vous souhaitez protéger un fichier ou un dossier, cliquez sur Add Folder (pour les dossiers) ou Add File (pour les fichiers). Sélectionnez votre fichier ou dossier et cliquez sur Start File Locker.
Pour retirer la protection, cliquez sur Stop File Locker.
Une fois la protection activée, le dossier ou fichier deviendra Caché. Si vous avez sélectionné Ne pas afficher les fichiers, dossiers ou lecteurs cachés dans les Options des dossiers du Panneau de configuration, vous ne verrez plus l’élément.
De cette manière, cela interdira l’accès et la modification du dossier ou fichier et fera apparaître un message d’erreur Accès refusé.
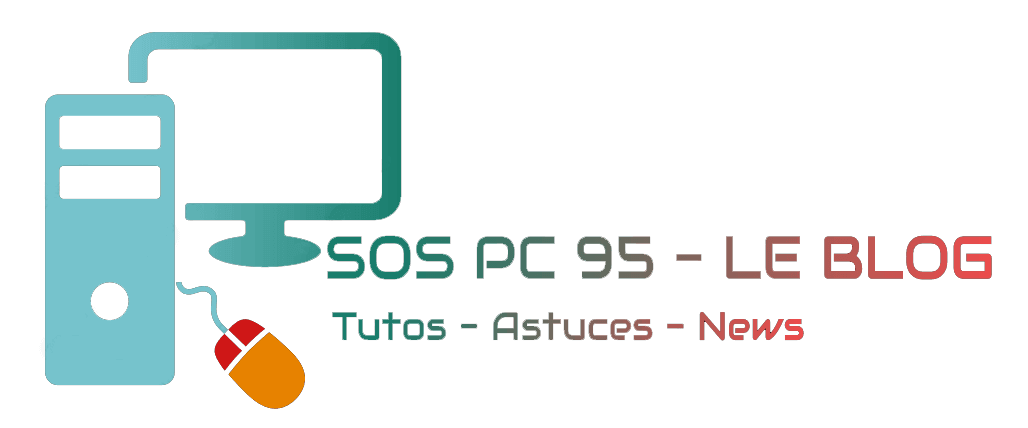





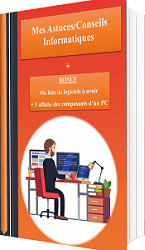
Salut,
Un très bon tutoriel, dans notre temps les virus informatiques sont de plus en plus dangereux et nécessitent la suppression. Je viens de rédiger un petit tuto pour les débutants : comment supprimer un virus
J’aimerais bien que mon lien ajoute une valeur à votre intéressant tutoriel.
Bonne continuation.
C’est la première fois de ma vie que j’entends parler de quelque chose pareil : mode de virtualisation .. un peu comme le live CD de Linux ?