Un ami vous a prêté un CD ou DVD et vous ne savez pas comment faire pour en faire une copie ou vous souhaitez mettre vos photos de vacances sur un CD ou même graver des documents mais vous ne savez pas comment procéder ? À travers cet article, nous verrons comment graver simplement et efficacement un CD ou DVD.
Il existe un logiciel gratuit qui vous permettra de graver simplement, il s’agit de ImgBurn.
Pour commencer, téléchargez le logiciel ImgBurn ici : ImgBurn
Lancez l’installation du logiciel, puis, au moment de l’installation de « Ask Toolbar », décochez les 2 cases.
Ensuite, cliquez sur Oui, si vous souhaitez être averti des nouvelles mises à jour du logiciel, ou sinon cliquez sur Non.
Une fois l’installation terminée, lancez le logiciel, et vous devriez avoir cette fenêtre qui s’affiche.
Sur les 6 options qui apparaissent, seules les 3 premières nous intéressent :
– Write image file to disc (graver un fichier image sur CD)
– Write file/folders to disc (graver des fichiers/dossiers sur CD)
– Create image file from disc (créer une image à partir d’un CD)
La 1ère option (write image file to disc) sera utile pour créer votre propre CD de Windows 7 par exemple.
La 2ème option (write file/folders to disc) sera utile pour graver des images, des vidéos, de la musique, des fichiers…
La 3ème option (create image file from disc) sera utile pour copier un CD sur un autre CD.
Cliquez sur « Write file/folders to disc » et mettez votre CD/DVD vierge dans le lecteur.
Pour graver vos fichiers (images, musiques…), il suffit juste de glisser le fichier dans la fenêtre de gauche.
Tous les fichiers qui seront gravés s’afficheront dans le cadre gauche.
Dans cet exemple, j’ai voulu graver une image « route.jpg ».
Vous pouvez également, en cliquant sur la loupe à feuille blanche, chercher les fichiers que vous souhaitez graver.
Une fois que vous avez choisi les fichiers à graver, cliquez ensuite sur le bouton graver.
Attendez la fin de la gravure et vous pourrez récupérer votre CD avec vos fichiers dedans 😉
Pour ceux qui le souhaite, il est possible de mettre le logiciel en français en téléchargeant le fichier de traduction ici : Télécharger la traduction française
Ensuite décompressez l’archive « french.zip », dedans se trouve un fichier « french.lng », copiez le dans le dossier « languages » qui se trouve dans le dossier d’installation de ImgBurn (C:\Program Files\ImgBurn\Languages) et lancez le logiciel, à présent il devrait être en français 😉
S’il est toujours en anglais, vérifiez bien que dans les paramètres du logiciel c’est bien le français qui sélectionné comme langue principal.
Avez-vous réussi à faire votre première gravure ?
Cet article vous a plu, parlez-en autour de vous :
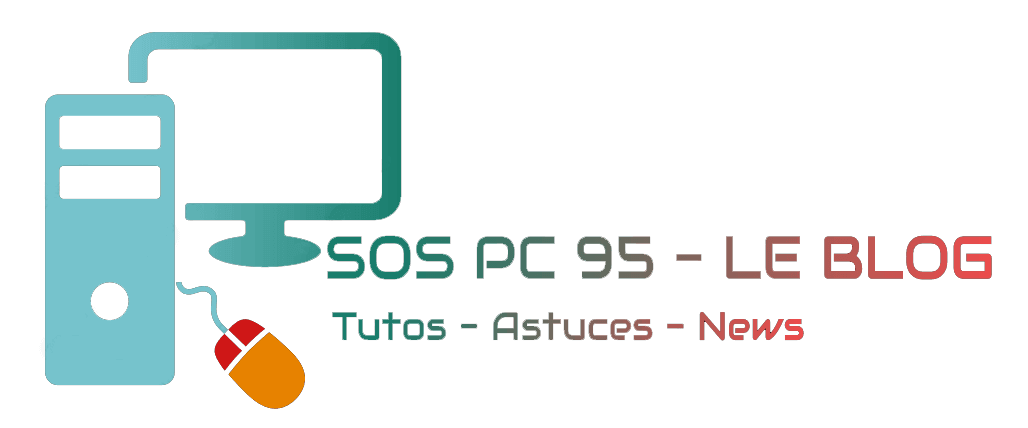


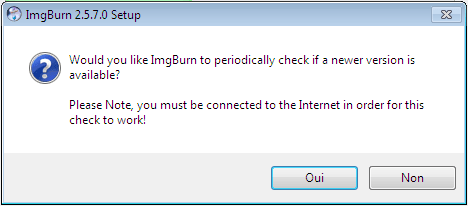







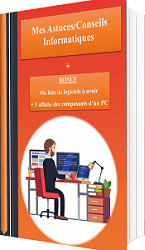
Bonjour,
Je ne connaissais pas ce soft. J’utilise plutôt cdburnerxp, un logiciel également gratuit mais qui a l’avantage d’être francisé.
D’après vos screenshots soft, l’un des grands avantages du logiciel que vous présentez dans votre article est que l’interface est très claire et simple, ce qui évitera de perdre les néophytes.
Bien à vous
Bonjour,
J’utilise également CDBurnerXP qui est un bon logiciel.
Mais j’ai préféré présenté ImgBurn car, comme vous l’avez si bien dit, il est simple d’utilisation.
On peut également le mettre en français, mais il faut télécharger le fichier de traduction à part et faire la modification dans les réglages du logiciel pour le mettre en français.
J’ai rajouté le fichier de traduction en téléchargement à la suite de l’article.
Merci pour cet ajout 😉
Ces liens faciliteront l’utilisation du logiciel par les anglophobes. Il n’y a plus qu’à mettre le logiciel entre toutes les mains qui se tendent…
De rien 😉