Vous souhaitez envoyer un courrier identique mais personnalisé à plusieurs destinataires ?
Pour cela, vous devez utiliser la fonction publipostage du logiciel Word et votre base de données sous Word, Excel ou Access.
Comment réaliser ce publipostage ?
Création du modèle type
Pour commencer, créez votre document type sous Word. Pour vous entraîner, j’ai mis à votre disposition le document utilisé au bas de cette page.
Lancement de l’assistant Fusion et publipostage pas à pas
Puis, dans l’onglet Publipostage, cliquez sur Démarrer la fusion et le publipostage  , puis, Assistant Fusion et publipostage pas à pas…
, puis, Assistant Fusion et publipostage pas à pas… ![]() : un panneau latéral apparaît.
: un panneau latéral apparaît.
Choix du type de document
Pour notre exemple, nous laisserons cochée la case Lettres puisque nous réalisons un courrier. En bas du panneau, cliquez sur Suivante : Document de base.
Choix du document de base
Étant donné que nous avons créé notre document et que nous l’avons ouvert, choisissez Utiliser le document actuel. Si vous souhaitez utiliser un modèle ou un document existant, cochez la case correspondante. Cliquez sur Suivante : Sélection des destinataires.
Choix des destinataires
Dans notre exemple, nous allons laisser la case Utilisation d’une liste existante cochée car notre base de données est créée mais si vous souhaitez utiliser vos contacts Outlook, choisissez Sélection à partir des contacts Outlook ou Saisie d’une nouvelle liste si vous souhaitez créer votre liste. Cliquez sur Parcourir et recherchez votre liste de contacts sur votre ordinateur. Pour vous entraîner, vous pouvez utiliser les bases de données que j’ai mises à votre disposition dans l’Espace Membres. Vous pouvez utiliser une base de données :
- Soit sur Access (n’hésitez pas à consulter mon article sur la création d’une base de données Access pour apprendre à en créer une) :
Si votre base de données est sous Word, cette fenêtre apparaîtra, cliquez sur Ok :
Si votre base de données est sous Excel, cette fenêtre apparaîtra, cliquez sur Ok :
Puis, une autre fenêtre apparaîtra, cliquez sur Ok :
Si votre base de données est sous Access, cette fenêtre apparaîtra, cliquez sur Ok :
Si vous souhaitez apporter des changements dans le cadre de votre publipostage, cliquez sur Modifier la liste des destinataires et la fenêtre précédente réapparaîtra afin de cocher ou décocher certains destinataires.
Ajout des champs de fusion
Lorsque votre liste est prête, cliquez sur Suivante : Écriture de votre lettre.
Pour insérer le bloc d’adresse du destinataire, cliquez sur Bloc d’adresse… et choisissez dans quel format afficher les coordonnées, cliquez sur Ok.
Dans cet exemple, on s’aperçoit que le Code postal n’apparaît pas. Nous allons donc cliquer sur Faire correspondre les champs….
Dans cette boîte de dialogue, il suffit, en face de Code postal, de faire apparaître le menu déroulant et de sélectionner votre champ correspondant, à savoir CP. Comme les autres champs ont les bonnes correspondances, je les laisse ainsi.
De retour sur ma boîte de dialogue, je constate que mon bloc d’adresse est présenté de la bonne manière, donc je clique sur Ok. De cette manière, toutes les coordonnées de vos destinataires seront remplacées par «BlocAdresse». Si vous souhaitez voir apparaître chaque champ individuellement, utilisez l’insertion des champs manuelle.
Insertion d’une formule d’appel
En cliquant sur Formule d’appel…, vous pouvez insérer Monsieur, Madame ou même Cher ou Chère devant le nom de votre destinataire.
Correspondance des champs
En regardant l’aperçu, je m’aperçois que mon champ Civilité n’est pas reconnu puisque j’aurais dû avoir Chère Emma MARTIN, et non Cher Emma MARTIN. Pour cela, je clique sur Faire correspondre les champs….
En face de Titre, je fais dérouler le menu déroulant et je choisis le champ Civilité. Je clique sur Ok.
En cliquant sur le menu déroulant de Cher, je peux retirer cette formule d’appel. Une fois que ma formule est correcte, je clique sur Ok. Ma formule d’appel se situera à l’emplacement de «FormuleAppel».
Pour insérer des champs de fusion manuellement, vous avez 2 possibilités :
- En vous positionnant à l’endroit où placer votre champ de fusion, cliquez sur la flèche du bouton Insérer un champ de fusion dans l’onglet Publipostage
 et cliquez sur le champ à ajouter. Recommencez pour chacun de vos champs.
et cliquez sur le champ à ajouter. Recommencez pour chacun de vos champs.
- En vous positionnant à l’endroit où placer votre champ de fusion, cliquez soit sur le bouton
 soit sur Autres éléments… dans le panneau latéral. Une boîte de dialogue s’affiche. Dans notre exemple, nous gardons les Champs de base de données. Vous avez de nouveau la possibilité de Faire correspondre les champs comme précédemment. Pour sélectionner un champ, vous avez soit la possibilité de le sélectionner puis de cliquer sur Insérer, soit de double-cliquer sur le champ à ajouter. Une fois vos champs insérés, cliquez sur Fermer.
soit sur Autres éléments… dans le panneau latéral. Une boîte de dialogue s’affiche. Dans notre exemple, nous gardons les Champs de base de données. Vous avez de nouveau la possibilité de Faire correspondre les champs comme précédemment. Pour sélectionner un champ, vous avez soit la possibilité de le sélectionner puis de cliquer sur Insérer, soit de double-cliquer sur le champ à ajouter. Une fois vos champs insérés, cliquez sur Fermer.
Aperçu des lettres
Lorsque vos champs de fusion sont tous placés de la manière que vous souhaitez, cliquez sur Suivante : Aperçu des lettres.
Dans Aperçu de vos lettres, vous pouvez visualiser vos différents courriers en cliquant sur ![]() et
et ![]() ou même visualiser un courrier en particulier en cliquant sur Rechercher un destinataire…. Une boîte de dialogue apparaîtra et il suffira de saisir un élément apparaissant sur le courrier que vous désirez et vous pouvez affiner la recherche en sélectionnant un champ spécifique.
ou même visualiser un courrier en particulier en cliquant sur Rechercher un destinataire…. Une boîte de dialogue apparaîtra et il suffira de saisir un élément apparaissant sur le courrier que vous désirez et vous pouvez affiner la recherche en sélectionnant un champ spécifique.
Vous pouvez également exclure certains destinataires de vote publipostage en cliquant sur Exclure ce destinataire ![]() lorsque vous vous trouvez sur son courrier.
lorsque vous vous trouvez sur son courrier.
Fin de la fusion
Enfin, cliquez sur Suivante : Fin de la fusion, puis :
- Soit sur Imprimer… pour imprimer directement le résultat de votre publipostage :
- Tous : permet d’imprimer tous les enregistrements.
- Enregistrement en cours : permet d’imprimer uniquement le courrier sur lequel vous vous trouvez.
- De : … à : … : permet de choisir certains enregistrements.
- Soit sur Modifier les lettres individuelles si vous souhaitez modifier certaines lettres ou visualiser le résultat :
- Tous : permet de générer un nouveau document avec tous les enregistrements.
- Enregistrement en cours : permet de générer un nouveau document avec uniquement le courrier sur lequel vous vous trouvez.
- De : … à : … : permet de générer un nouveau document avec certains enregistrements.
Notre publipostage est terminé.
Je vous propose des fichiers annexes, au bas de cette page, sur Votre Assistante, contenant la lettre type et les bases de données utilisées dans cet article.
Article rédigé par : Lydia Provin de Votre Assistante (formatrice e-learning et programmeuse informatique)
Avez-vous réussi à réaliser votre publipostage ?
Cet article vous a plu, parlez-en autour de vous :
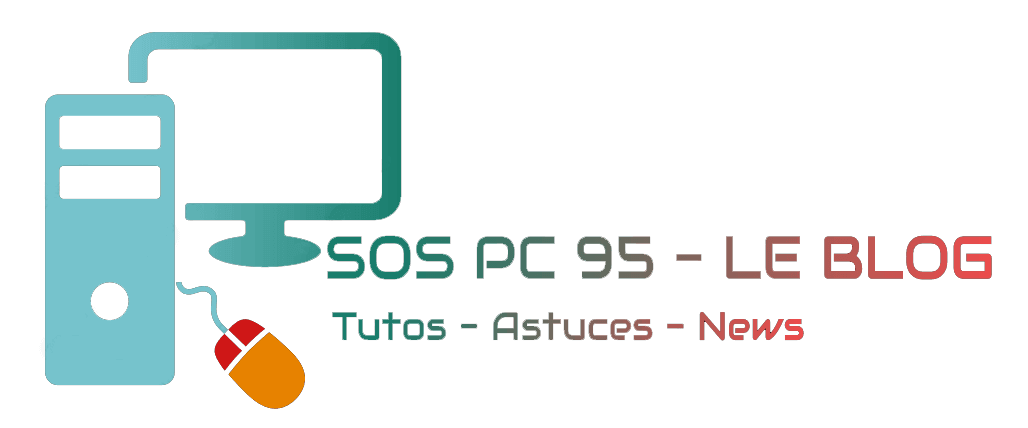


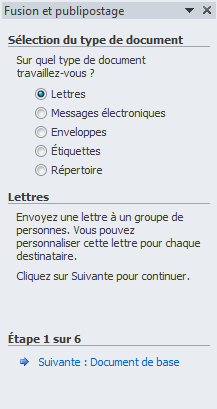

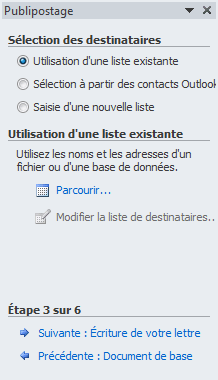




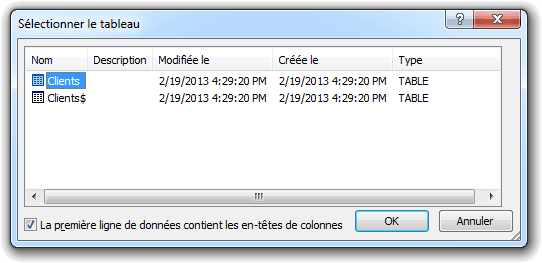
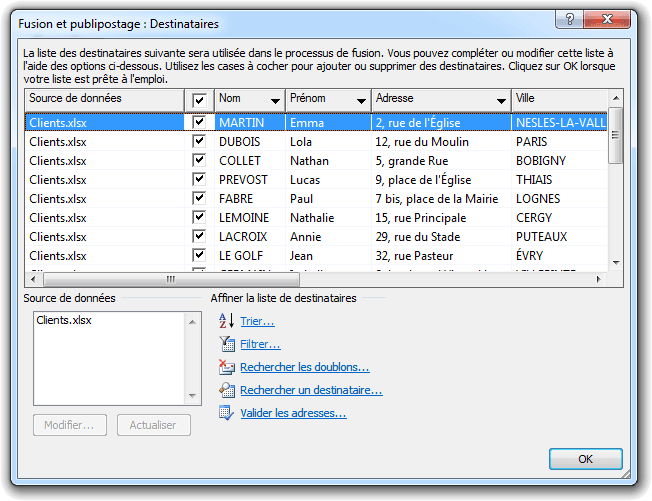
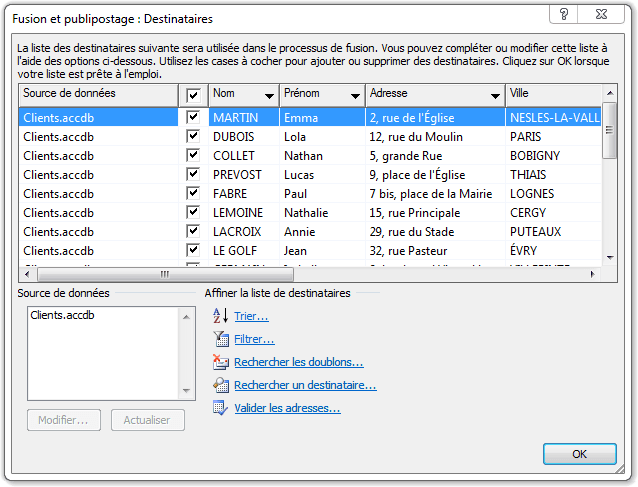
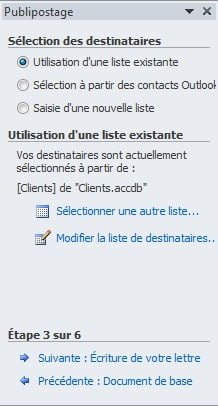



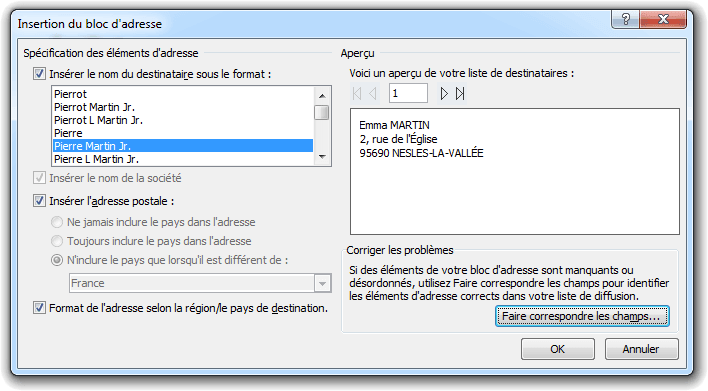
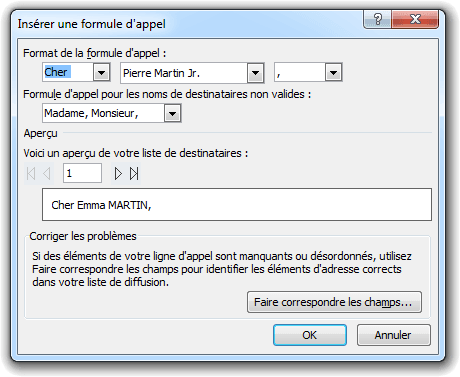
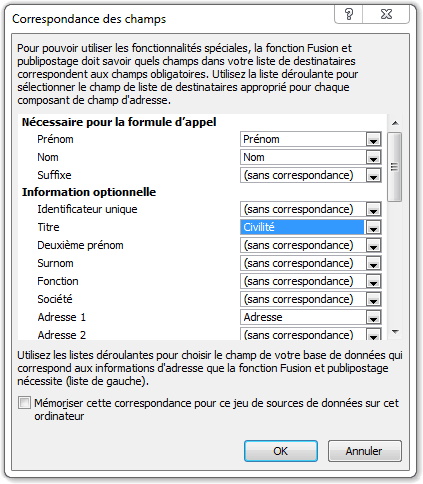



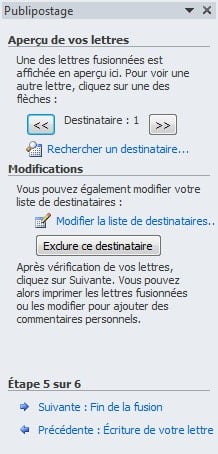
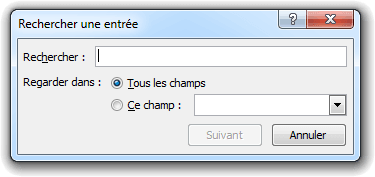
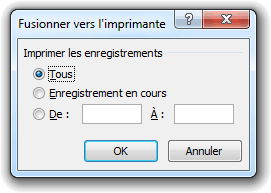





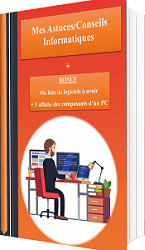
Merci pour ce tutoriel très bien illustré et qui rendra service à beaucoup de personnes.
Merci 🙂
Bonjour
Merci, je le trouve très bien !!!!! J’avais déjà lu le tutoriel sur Access, ça m’est très utile.
Merci Béatrice 🙂
Bonjour Lydia,
Merci beaucoup Lydia pour ce tuto qui est superbement bien fait ;-). Justement, il va m’être utile dans quelque temps car je vais faire une campagne mailing, qui, grâce à toi, va me faire gagner un temps fou… 🙂
Bonjour Jacqueline, contente que ce tuto te soit utile 🙂
Merci Lydia ! Super !
Où puis-je trouver le mode d’emploi pour créer la liste des données sous Excel s’il te plaît ?
Merci !! 😉
Annie
Les données ont simplement été saisies dans Excel. Il n’y a donc pas de tuto là-dessus.
Merci infiniment pour ce tuto il m’est très utile dans mon travail.
Encore merci 1 000 fois.
Bonjour,
Est-il possible de faire 1 publipostage avec 2 bases de données différentes.
Je m’explique, dans un même tableau, je veux avoir des données de l’année 2012/2013 et 2013/2014.
J’ai bien créé le tableau et mis les champs de fusion de l’année 2012/2013 dans une ligne.
Mais quand je veux mettre les champs de fusion de l’année 2013/2014 (dans la ligne du dessous), ils se transforment systématiquement en champs de fusion de l’année 2012/2013.
Que puis-je faire ?
Merci de vos conseils.
Bien cordialement.
Lilandra
Bonjour Lilandra,
Désolée pour la réponse tardive, vote message était dans les spams.
Je vous invite à découvrir ce tutoriel qui vous permettra de réaliser cette manipulation : http://ericrenaud.fr/qr10.htm
Cordialement.
Bonjour lorsque j insére la deuxième base de données, Word remplace tout mon document. Pourriez vous m aider ?
Bonjour,
C’est-à-dire ? Word utilise les nouvelles données de la nouvelle base ?
Bonjour,
Alors voilà, j ai des remboursements a faire pour une liste de clients. Les clients peuvent avoir plusieurs remboursements. J’ai donc respecte la procédure mais lorsque je souhaite insérer la deuxième base de données en tant que champs, j ai un message d’erreur qui m’indique que Word va remplacer l intégralité du document par la nouvelle base. Cela efface l’ensemble du courrier et met tous les champs de la nouvelle base. Je ne vois pas ce que j ai pu louper dans la procédure, je l ai refait plusieurs fois mais c est toujours pareil.
Je suppose donc qu’il s’agit d’une base de données Access avec un formulaire Clients et un sous-formulaire Remboursements ? Avez-vous essayé la manipulation du lien donné précédemment (http://ericrenaud.fr/qr10.htm) ? Car avec l’assistant, Word ne conserve qu’une base.
Non ok je vais regarder. Merci
Bonjour,
J’ai créé récemment ce site pour permettre de faire facilement du publipostage avec Excel + Word:
https://document-merge.com/index-fr.html
N’hésitez pas de l’utiliser et de me dire ce que vous en pensez. Le site est 100% gratuit et sans pub 🙂
Bien à vous,
Pour imprimer le PDF, il y a une erreur, ne trouve pas a trouver la page…
Bonjour,
C’est réparé, vous pouvez à nouveau télécharger le pdf.